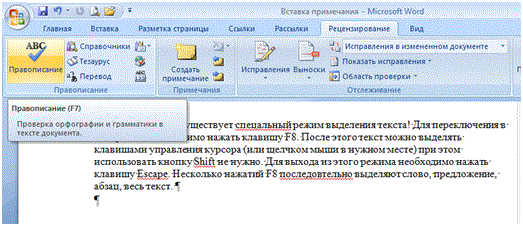
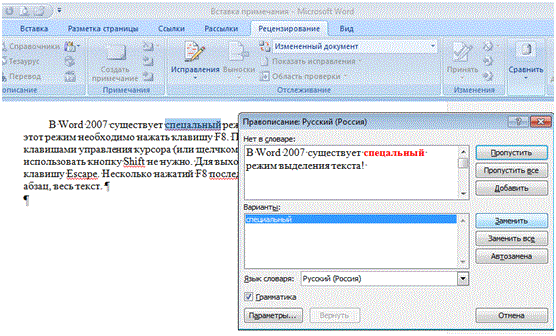
подбирать синонимы выбранных слов создавать примечания и выноски.
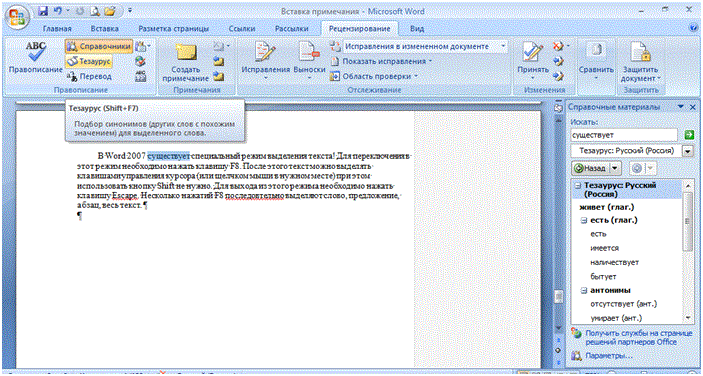
Вставка примечания
Для ввода примечания выделите текст или элемент, с которым требуется связать примечание. На панели инструментов Рецензирование выберите кнопку Создать примечание.
Введите текст примечания в выноске. При этом фрагмент текста выделяется красным цветом, а на полях появляется поле для ввода примечания, а на панели "Примечания" становятся доступными кнопки навигации и удаления примечаний.
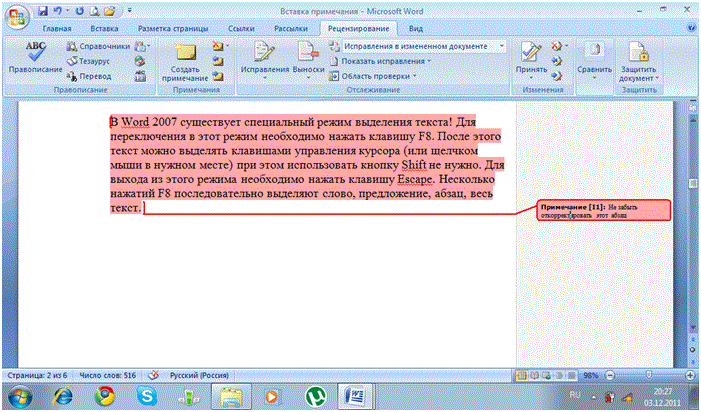
Если примечания не отображаются на экране, на панели инструментов «Рецензирование» в группе «отслеживание» щелкните Показать исправления, пометить Примечания
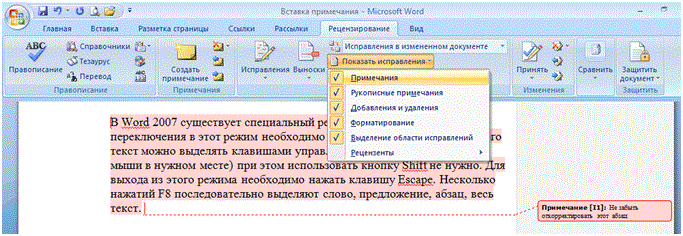
Сноски.
Сноски используются в документе для пояснений, комментариев и ссылок на другие документы. При этом для подробных комментариев лучше использовать обычные сноски, а для ссылок на источники — концевые. В Microsoft Office Word ведется автоматическая нумерация сносок в соответствии с указанной схемой: сквозная нумерация по всему документу или отдельно для каждого раздeла. При перемещении, копировании или удалении автоматически нумеруемых сносок оставшиеся знаки сносок автоматически перенумеровываются.Для добавления сносок используется меню Ссылки -->Вставить сноску или Вставить концевую сноску, вставьте текст сноски.
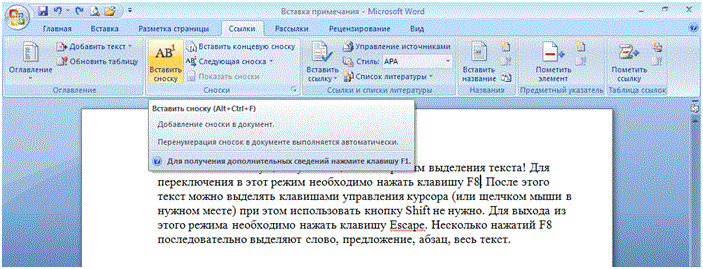
Простая сноска вставляется в конец страницы, а концевая в конец текста
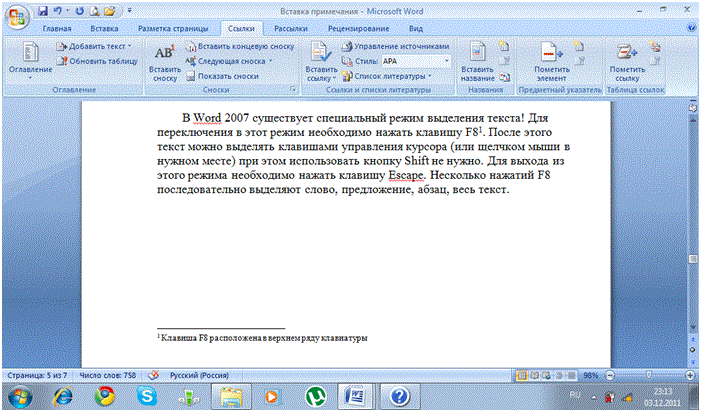
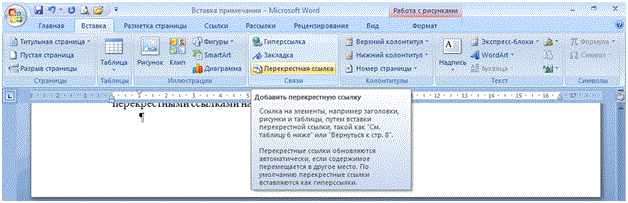
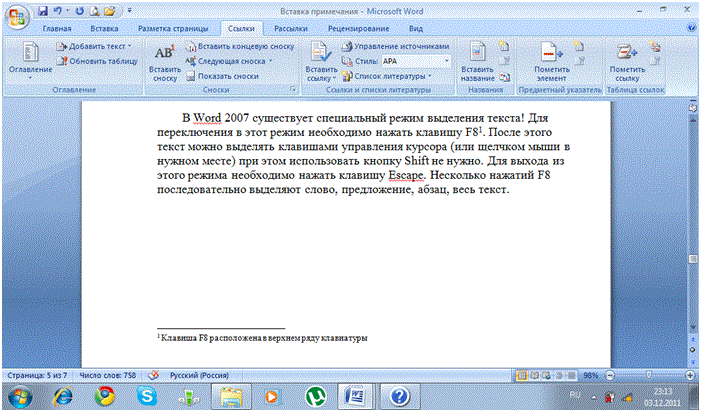
Перекрестные ссылки.
Перекрестные ссылки служат для быстрого перехода к нужному элементу документа. В Word 2007 можно создавать перекрестные ссылки на следующие элементы: заголовки, сноски, закладки, названия, нумерованные абзацы. Инструменты для работы с перекрестными ссылками находятся на панели Вставка.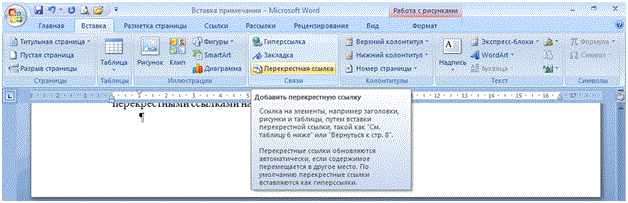
Перекрестные ссылки создаются только между элементами одного документа.
Введите текст, с которого будет начинаться перекрестная ссылка.
Нажмите кнопку "Перекрестная ссылка".
В открывшемся окне в выпадающем списке "Тип ссылки" надо выбрать тип элемента, на который будем ссылаться.
В выпадающем списке "Вставить ссылку на" надо указать данные, которые следует добавить в документ.
Для того, чтобы иметь возможность перехода к ссылаемому элементу флажок "Вставить как гиперссылку" должен быть установлен.
Перекрестные ссылки вставляются в документ в виде полей. Переключаться между режимами отображения кодов полей и значений полей можно при помощи нажатия клавиш Ctrl и щелчка мышкой по ссылке.
Изменить текст самой ссылки можно прямо в документе

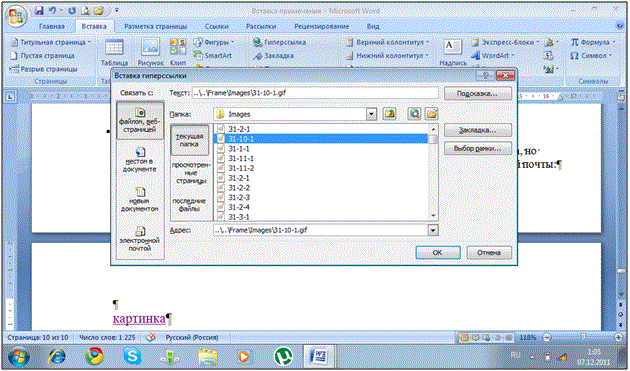 С помощью кнопки подсказка можно оставить всплывающий комментарий к ссылке.
С помощью кнопки подсказка можно оставить всплывающий комментарий к ссылке.
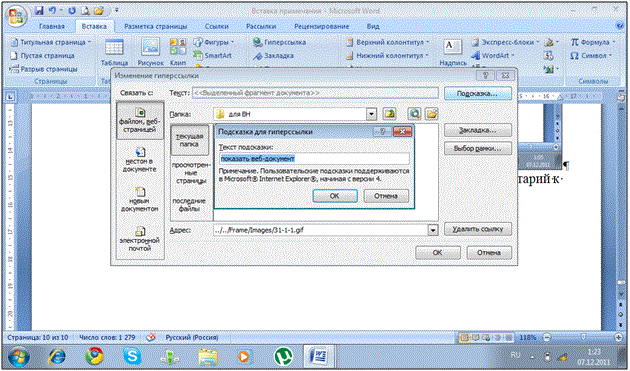 Перейти по гиперссылке можно при помощи нажатия клавиши Ctrl и щелчка левой кнопкой мышки по гиперссылке.
Изменить текст самой гиперссылки можно прямо в документе.
Перейти по гиперссылке можно при помощи нажатия клавиши Ctrl и щелчка левой кнопкой мышки по гиперссылке.
Изменить текст самой гиперссылки можно прямо в документе.

Создайту сноску для каждого пациента, в сноске запишите место жительства и телефон:


Гиперссылка.
Word2007 дает возможность создавать ссылки не только внутри одного документа, но и создавать ссылку на другой документ, веб-страницу, рисунок, адрес электронной почты. Этот вид ссылки называется Гиперссылкой. Введите текст, с которого будет начинаться гиперссылка. Инструменты для работы с гиперссылками находятся на панели Вставка. Нажмите кнопку Гиперссылка, в появившееся окне выберите тип документа на который вы хотите сослаться, укажите папку или адрес, а также имя документа.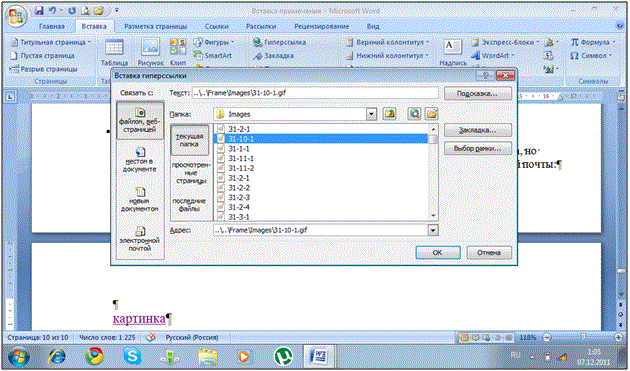 С помощью кнопки подсказка можно оставить всплывающий комментарий к ссылке.
С помощью кнопки подсказка можно оставить всплывающий комментарий к ссылке.
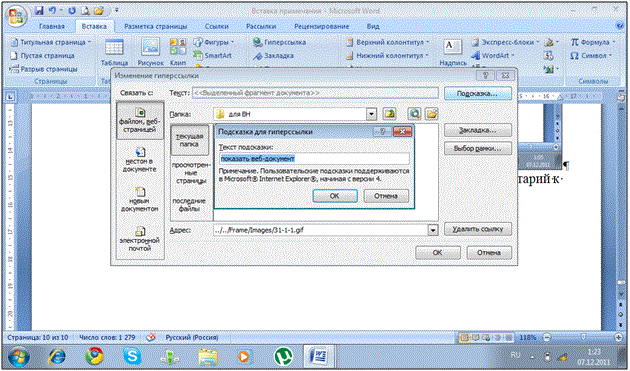 Перейти по гиперссылке можно при помощи нажатия клавиши Ctrl и щелчка левой кнопкой мышки по гиперссылке.
Изменить текст самой гиперссылки можно прямо в документе.
Перейти по гиперссылке можно при помощи нажатия клавиши Ctrl и щелчка левой кнопкой мышки по гиперссылке.
Изменить текст самой гиперссылки можно прямо в документе.
Работа с текстом.
Откройте файл Текст6 скопируйте его содержимое в свой документ: На текст Больничная палата №6 поставьте примечание. Например:
Создайту сноску для каждого пациента, в сноске запишите место жительства и телефон:

Перейдите на следующую страницу и создайте список назначений для каждого пациента. Например:


Вернитесь к списку пациентов, рядом с фамилией пациента поставьте перекрестную ссылку, назовем ее Назначения, которая будет ссылаться на назначения, расположенные в этом же тексте на другой странице.
Обратите внимание, что текст перекрестной ссылки исчез и на его месте появился номер ссылки.
Для того, чтобы можно было вернуться в исходное место, создайте возвратные перекрестные ссылки в назначениях: